Interfaz de Excel
En general, la barra de título aparece como una barra horizontal en la parte superior de la ventana, junto con otros botones como maximizar, minimizar, cerrar, etc. . El título de la barra de título generalmente usa un texto que dice el nombre de la aplicación y/o el documento que contiene esa ventana.
Es básicamente un menú visual que contiene varios botones que invocan a las funciones más utilizadas en Excel. La barra de herramientas de acceso rápido, como su nombre lo indica, sirve para ejecutar rápidamente una operación, en otras palabras la barra de herramientas de acceso rápido permite crear atajos de acceso a comandos como Guardar, Deshacer y Rehacer
La barra de herramientas de acceso por omisión está ubicada junto al botón de Microsoft Office, pero es posible cambiarla de ubicación y colocarla debajo de la cinta de opciones. Para cambiar la ubicación de la barra de herramientas de acceso rápido, haz clic en la flecha al final de la barra de herramientas y selecciona Mostrar debajo de la cinta de opciones.
fichas de menús


es una barra horizontal que forma parte de la cinta de opciones de Excel y sirve para cambiar la forma de ver la hoja de trabajo, permite ver u ocultar las líneas de la cuadrícula que forman las celdas de la hoja de trabajo, además de ajustar el zoom del documento (acercar o alejar el contenido).
Los comandos que forman parte de la ficha de menú Vista se organizan en grupos: Vistas del libro, Mostrar y ocultar, Zoom, Ventana y Macros.
Los elementos que forman parte de la barra de menú Vistas se describen a continuación:
- Diseño de Impresión: Muestra el documento tal como nos va a quedar impresa.
- Lectura de pantalla completa: Muestra el documento en vista de lectura o en pantalla completa para maximizar el espacio disponible para la lectura o comentarios del documento.
- Diseño web: Muestra el documento como seria como página web.
- Esquema: Muestra el documento como un esquema y muestra las herramientas del esquema
- Borrador: Muestra el documento como un borrador para editar texto rápidamente.
Mostrar u Ocultar:
- Regla: Muestra las reglas utilizada para medir y alinear objetos del documento.
- Líneas de la cuadricula: Activa las líneas de las cuadriculas para alinear los objetos del documento.
- Barra de mensajes: Abre la barra de mensajes para completar cualquier acción necesaria en el documento.
- Mapa del documento: Abre el mapa del documento que le permite, mediante una vista de estructuras del documento.
- Vista en miniatura: Abre el panel de miniaturas para utilizar para desplazarse por un documento grande con pequeñas imágenes de cada página.
Zoom:
- Zoom: Abre el cuadro de dialogo de zoom para especificar el nivel de zoom en el documento.
- 100%: Aplica un zoom de 100% del tamaño normal del documento.
- Una página: Acerca todo el documento para que se ajuste toda la página en la ventana.
- Dos páginas: Acerca el documento para que dos páginas aparezcan en la ventana.
- Ancho de página: Acerca el documento para que el ancho de página coincidan con el ancho de la ventana.
Ventana:
- Nueva ventana: Abre una nueva ventana que tenga vista del documento actual.
- Organizar todo: Coloca el mosaico de todas las ventanas de los programas abiertos en paralelo en la pantalla.
- Dividir: Divide la ventana actual en dos partes para que puedan ver las diferentes secciones del documento al mismo tiempo.
- Ver en paralelo: Muestra todo el documento en paralelo para poder comparara el contenido.
- Desplazamiento sincrónico: Sincroniza el desplazamiento de todos los dos documentos para que se desplacen juntos.
- Restablecer posición de la ventana: Restablece la posición de la ventana del documento que se está comprando en paralelo para que compartan la pantalla.
- Cambiar ventanas: Pasa una ventana abierta actualmente.
Macros:
- Macros: Ver la lista de macros desde la que se puede ejecutar crear o eliminar un macro.
Cinta de opciones

La cinta de opciones está compuesta por un conjunto de pestañas o fichas. La cinta de opciones sirve para agrupar fichas que contienen los comandos ejecutados en Excel.
La cinta de opciones, por defecto, se divide en siete pestañas:
- Inicio: Contiene iconos de formato y edición
- Insertar: Objetos en el archivo, como fotografías, gráficos, encabezado / pie de página y tablas dinámicas
- Diseño de Página: Márgenes establecidos, orientación de página, líneas de división y encabezados
- Formulas: Funciones, fórmulas y Autosuma
- Datos: Los datos procedentes de otras fuentes, tales como Access, texto, o en la web, validación y herramientas de clasificación
- Revisar: corrector ortográfico, diccionario de sinónimos, los comentarios y la protección del libro u hoja de trabajo.
- Vista: puntos de vista de la hoja de cálculo, zoom, macros, fórmulas, líneas de división, y el interruptor de iconos de Windows para cambiar entre las hojas de cálculo abiertas.
Botón de ayuda

Sirve para entrar más rápido a excel
cuadro de nombres

muestra el nombre de la celda que estamos utilizando en este momento
botón fx

sirve para encontrar mas rápido
Barra de fórmulas
La barra o paleta de fórmulas es el espacio en el que aparecen las expresiones que introducimos en cada una de las celdas de Excel.
La barra de formulas facilita la creación y modificación de fórmulas, al tiempo que proporciona información acerca de las funciones y sus argumentos. Si pulsa el botón Modificar fórmulas de la barra de fórmulas o en el botón Pegar función de la barra de herramientas Estándar, aparecerá la paleta debajo de la barra de fórmulas.
A medida que se introduzca una función en la fórmula, la Paleta de fórmulas irá mostrando el nombre de la función, cada uno de sus argumentos, una descripción de la función y de cada argumento, el resultado actual de la función y el resultado actual de toda la fórmula.
En la paleta aparecerá la primera función que hay insertada en la fórmula y cada uno de sus argumentos. Puede modificar la primera función, o modificar otra función de la misma fórmula, pulsando en la barra de fórmulas en cualquier posición dentro de la función.
Para introducir una fórmula en una celda, siga estos pasos:
- De clic en la celda donde quiera insertar la fórmula.
- Escriba un signo igual (=). Si pulsa en Modificar fórmula o en Pegar función, Excel insertará automáticamente el signo igual.
- Introduzca la fórmula.
- Pulse la tecla ENTER
Columnas

En Excel, una columna es una agrupación de celdas que se agrupan verticalmente desde arriba hacia abajo del libro de trabajo. Las columnas se identifican mediante una letra que se encuentra en la parte superior de la columna. Esta letra se conoce como cabecera de columna y va desde A, B, C, … Z. AA, AB, … ZZ….
En total hay 256 columnas en versiones previas de Excel (97-2003). Excel 2007 tienen 16384 columnas.
Las columnas indican lo que tan lejos se encuentra un objeto desde arriba hacia hasta la posición actual.
La columna activa es aquella donde se encuentra la celda activa.
Filas

es un grupo de celdas que se agrupan horizontalmente de izquierda a derecha del libro de trabajo.
Las filas se identifican mediante un número que se encuentra en la parte izquierda del documento. Este número se conoce como cabecera de la fila y va desde 1 a 65.536. En total hay 65.536 filas en cada hoja de cálculo Excel.
Las filas indican que tan lejos se encuentra un objeto desde la izquierda hasta la posición actual.
La fila activa es aquella donde se encuentra la celda activa.
Celdas

en Excel es la intersección de una fila y una columna. Una celda puede contener texto, números, fecha, instrucciones, funciones u otros datos. También se puede combinar el cálculo con datos o instrucciones dispuestas en otras hojas del libro.
En general las celdas se representan de forma rectangular y se ubican por un número/letra de fila y un número/letra de columna, y pueden ser identificadas con un nombre único, por ejemplo B4(columna B, fila 4).
Rango de celdasLos rangos son una referencia a un conjunto de celdas en un documento Excel. Así, se denomina rango al conjunto de celdas contiguas que se seleccionan para realizar una misma operación. Los rangos de celdas suelen tener forma o abarcar espacios rectangulares. Se definen mediante letras y números. Se denomina mediante la celda de una esquina del rango (generalmente la superior izquierda), luego dos puntos y la esquina opuesta. Por ejemplo, al rango que comprende las celdas C4, C5, C6, C7, D4, D5, D6, D7, E4, E5, E6 y E7 se lo denomina C4:E7.
Celda activa
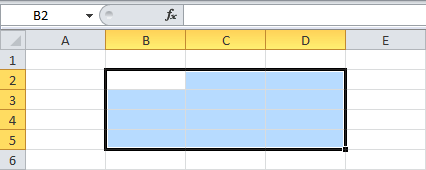
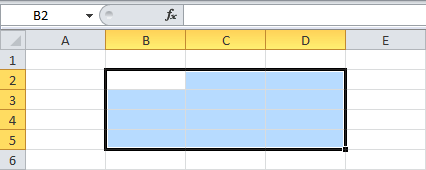
es una celda que está abierta para su manipulación. En general, cuando una celda está activa se diferencia gráficamente del resto de las celdas, mediante un marco, recuadro o contorno más grueso.
Si se ha realizado la selección de un rango, la celda activa se localiza en la primera celda que se ha determinado para seleccionar el rango.
En la celda activa se distinguen tres partes que se detallan a continuación:
1. El interior de la celda: área blanca delimitada por el borde de la misma. Al situar el cursor del ratón sobre ella éste toma apariencia de cruz blanca ancha.
Si se ha realizado la selección de un rango, la celda activa se localiza en la primera celda que se ha determinado para seleccionar el rango.
En la celda activa se distinguen tres partes que se detallan a continuación:
1. El interior de la celda: área blanca delimitada por el borde de la misma. Al situar el cursor del ratón sobre ella éste toma apariencia de cruz blanca ancha.
2. Borde: marco grueso que rodea la celda, o rango de celdas. La apariencia del cursor del ratón al situar cerca del borde es el de flecha blanca que en la punta tiene una cuádruple flecha.
3. Cuadro de llenado: situado en la esquina inferior derecha de la celda activa, o del rango de celdas. Al situar el cursor del ratón sobre él éste toma apariencia de cruz negra fina .
La dirección de la celda activa aparece siempre en el lateral izquierdo de la barra de fórmulas.
Botones de navegación
Le permite desplazarnos fácilmente a otra hoja de cálculo dentro de un libro de excel.Se utiliza para la primera, anterior, siguiente o última hoja de cálculo de un libro.
Barras de estado



La barra de estado sirve para presentar una breve descripción acerca del comando que ha sido seleccionado o del estado actual del libro de trabajo. A continuacion veras dos figuras correspondientes a la barra de estado de Excel 2003 y Excel 2007.
Independientemente de la versión de Excel utilizada, la Barra de Estado está localizada en la parte inferior de la hoja de cálculo. La barra de estado sirve para presentar una breve descripción acerca del comando que ha sido seleccionado o del estado actual del libro de trabajo.
La barra de herramientas muestra varios indicadores aparecen en esquina inferior derecha de la pantalla. Aquí están algunos ejemplos:
- Listo indica que Excel está listo para recibir un nuevo comando.
- Introducir indica que se está ingresando contenido en una celda.
- Editar indica que una celda esta en modo de edición.
- Modificar indica que se modificando una celda.
Algunos ejemplos de teclas de alternancia que se muestran en la barra de estado son:
- Bloq Num Si se pulsa el teclado numérico se activa o desactiva. Si el teclado numérico esta activo puedes ver letras “NUM” en la barra de estado.
- Bloq Mayus al estar activa muestra la palabra MAYUS en la barra de estado.
- Otras funciones que aparecen en la barra de estado se Bloq Desp y Fin
barra de desplazamiento
Las barras de desplazamiento contienen botones de comandos que sirven para moverse a lo largo o ancho del área de trabajo de forma rápida y sencilla.
Para moverse dentro de una hoja de trabajo se utilizan las barras de desplazamiento vertical u horizontal. También puedes utilizar el mouse o teclado:
- Para ir a la siguiente hoja utiliza CTRL+AVPAG
- Para ir a la hoja anterior utiliza CTRL+REPAG
La barra de desplazamiento muestra el nombre o etiqueta de las hojas de trabajo que contiene el libro de Excel. Si cambiar de hoja de trabajo puedes hacer clic sobre el nombre de la misma, si existen muchas hojas y no caben en la barra de etiquetas, puedes utilizar los botones de desplazamiento:
Primera hoja.
Hoja anterior o previa a la que hoja activa.
Hoja siguiente o posterior a la hoja activa.
Ultima hoja.

sirve para cambiar la forma de ver la hoja:vita normal, paginas y vista previa de salto de pagina
hojas

programa informatico que nos permite manipular datos numericos alfanumericos dispuestos en una cuadricula compuesta por filas, columnas y celdas se utiliza en areas de administracion.
áreas de trabajo



Comentarios
Publicar un comentario